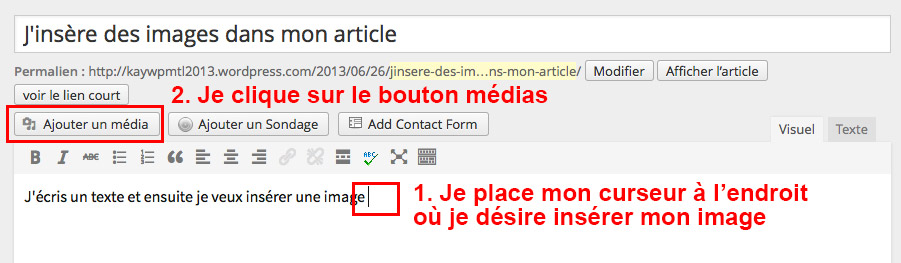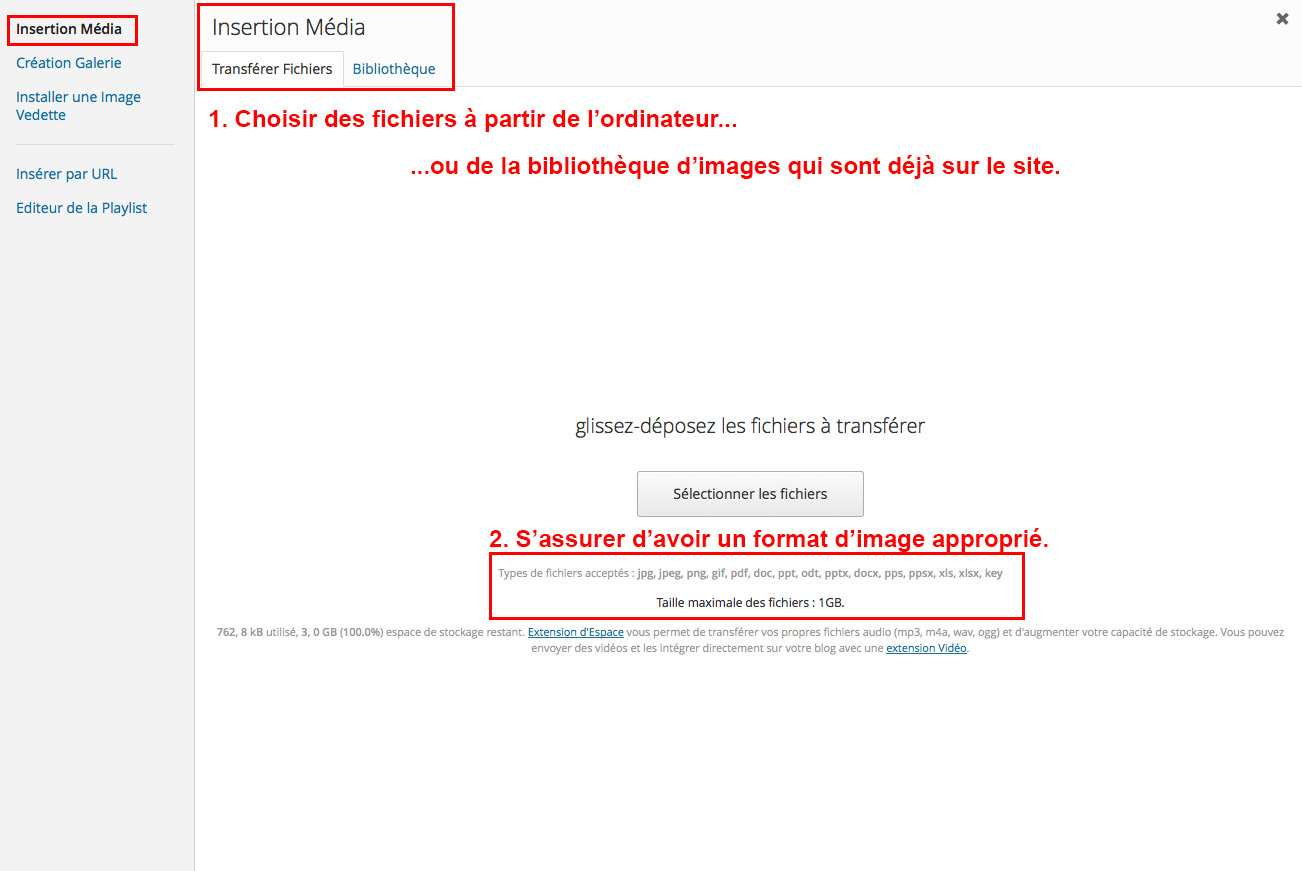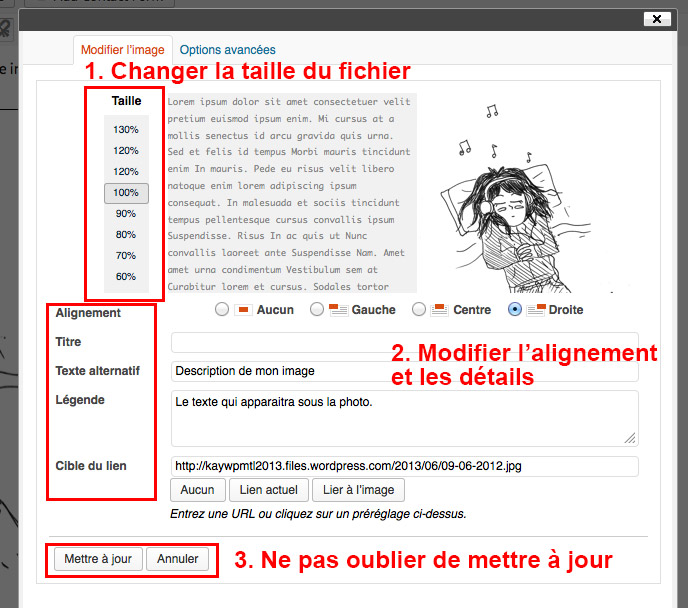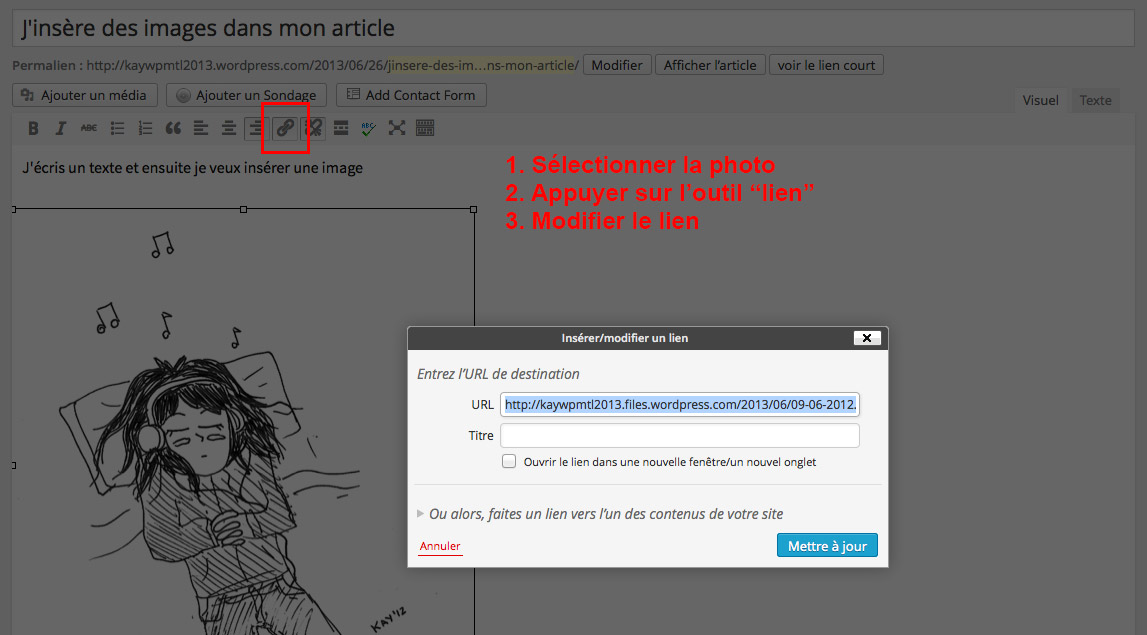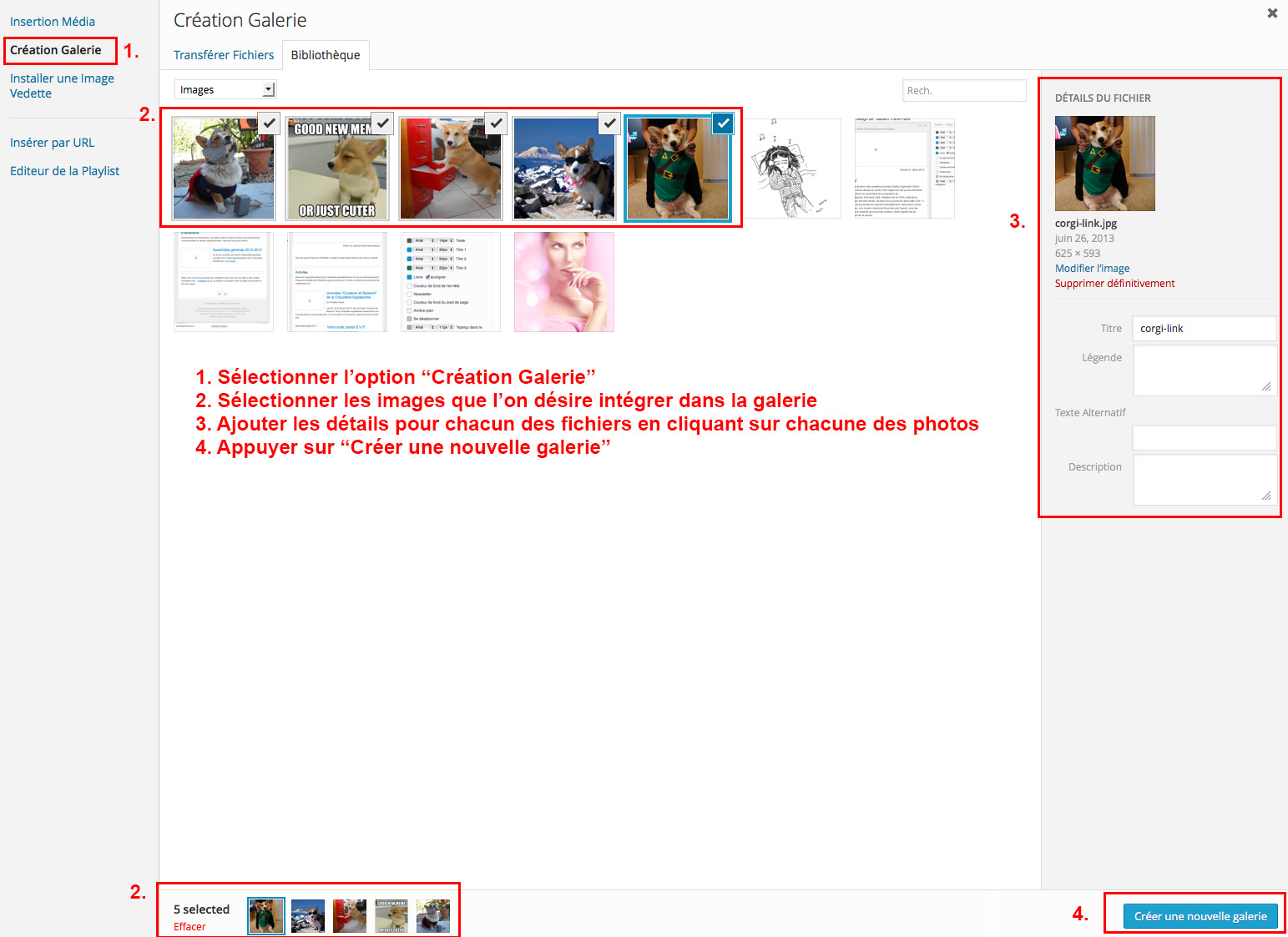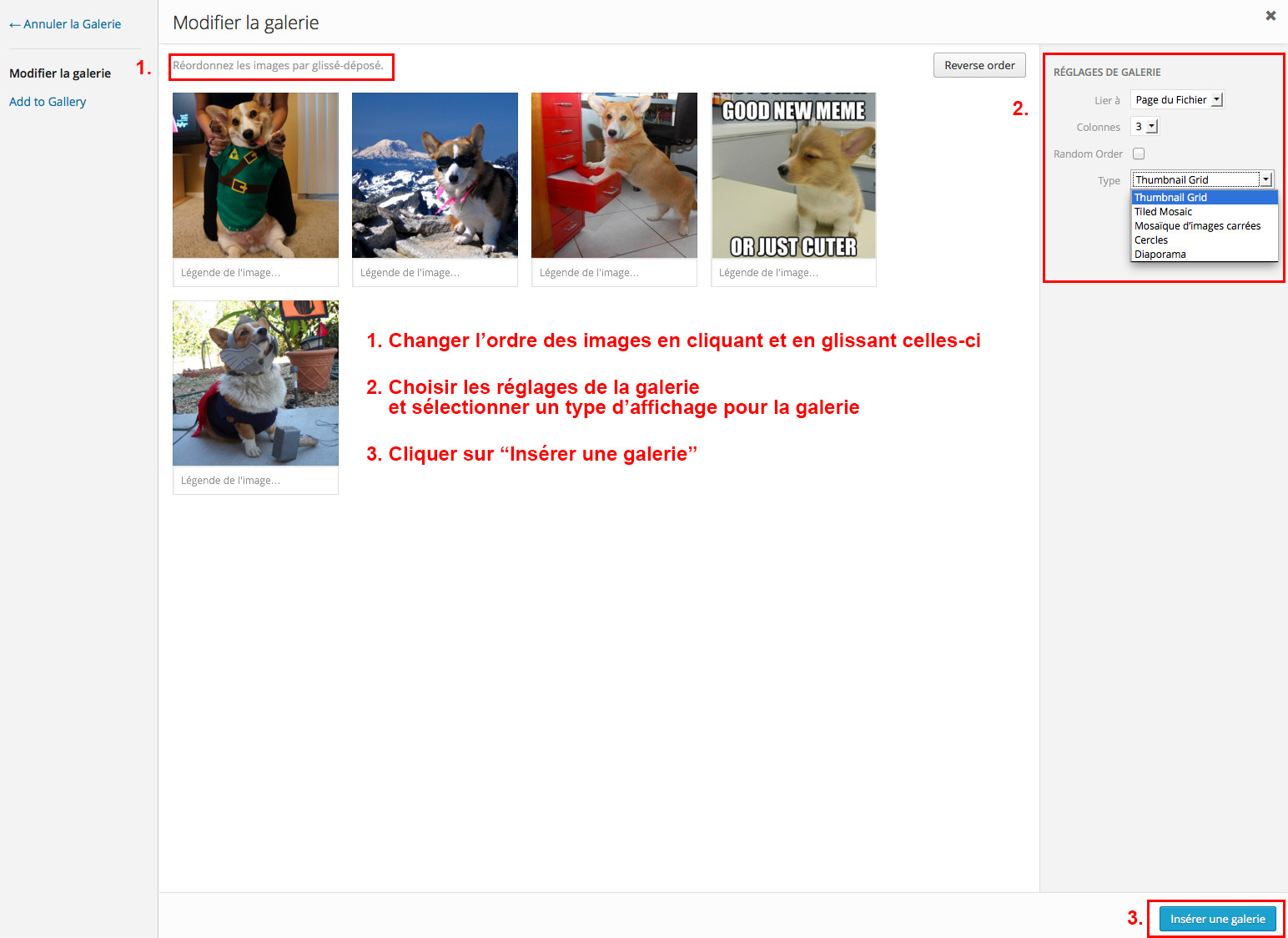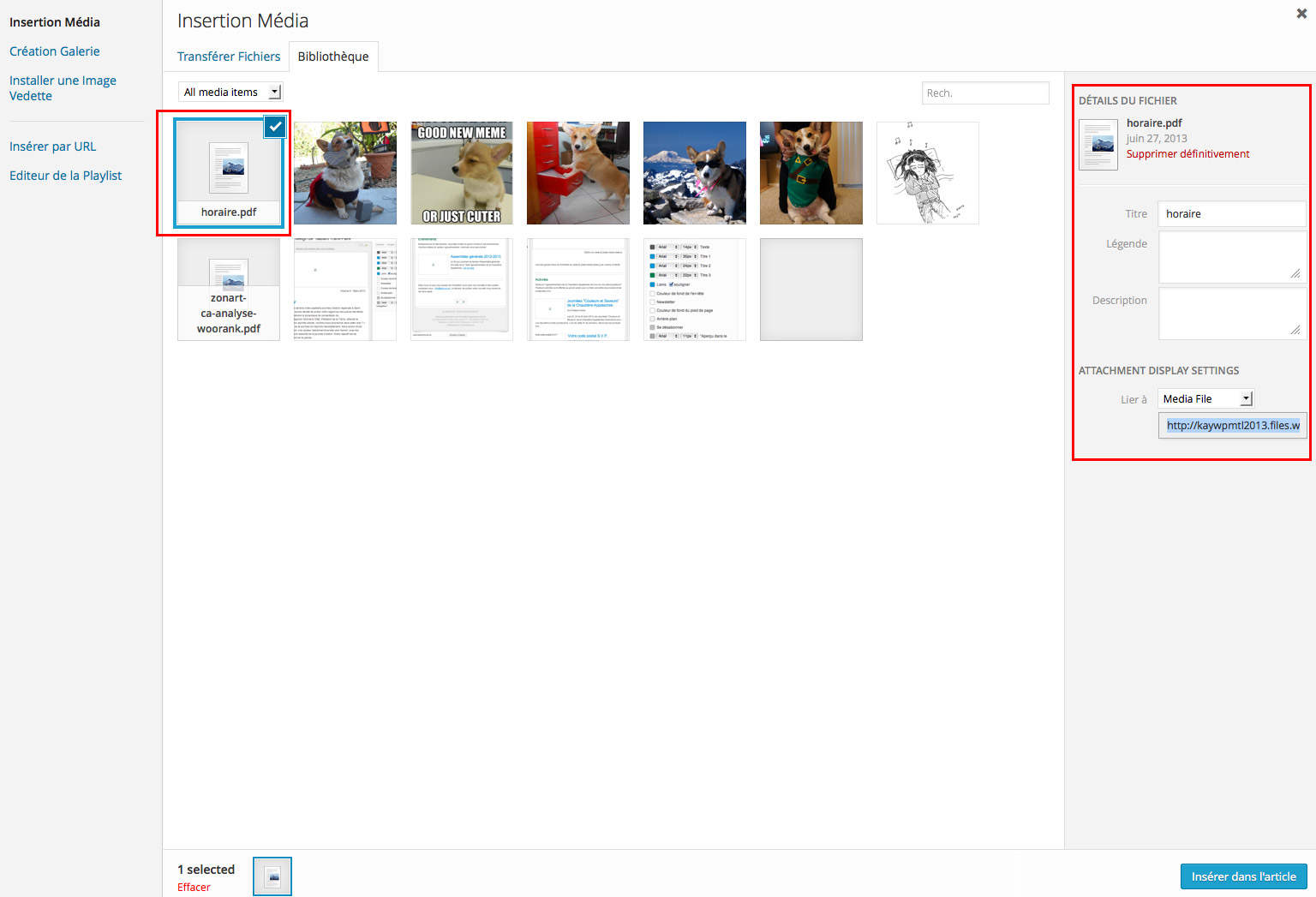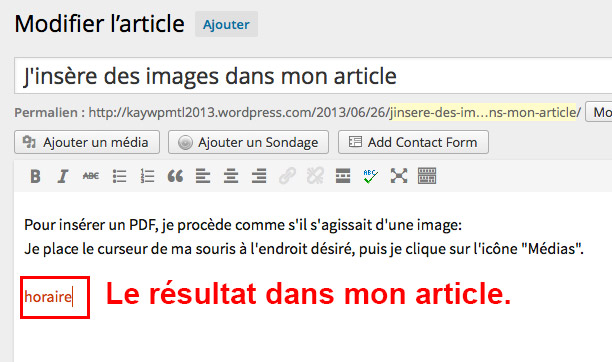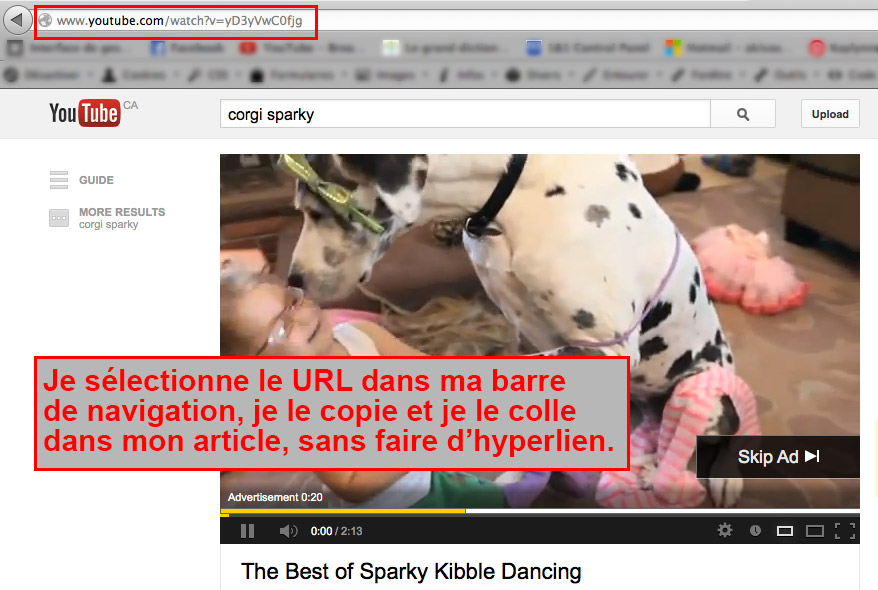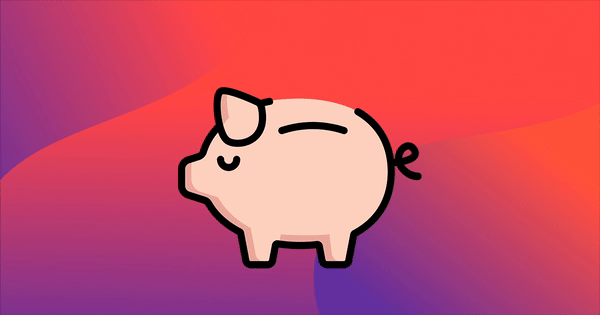Bien souvent, lorsque je fais une formation à des clients qui sont de nouveaux utilisateurs WordPress, ils sont étonnés de constater à quel point l’interface de gestion est intuitive et facile d’utilisation. Toutefois, un point demeure particulièrement nébuleux pour l’ensemble des nouveaux apprentis: la gestion des images et des médias dans WordPress.
Pourquoi mon image ne se télécharge pas? Pourquoi elle ne s’affiche pas correctement? Où est-ce que je peux retrouver les images que j’ai déjà déposées sur mon site? Comment trouver des images à utiliser dans mes articles? Est-ce que je peux insérer un vidéo dans un article? Si oui, comment faire? Et pour un PDF, on fait comment?
C’est ce que nous allons voir!
Mais tout d’abord, je vous invite à consulter l’article « Pourquoi mettre des images dans mes articles ou les pages de mon site web ? » afin de vous assurer d’utiliser des images conformes pour le web et libres de droits.
Comment insérer une image dans mon article?
D’abord, rendez-vous à l’article ou à la page dans laquelle vous désirez insérer une image. Ensuite, cliquez à l’endroit où vous souhaitez ajouter l’image. Appuyer ensuite sur l’icône «Médias».
Ensuite, une fenêtre dialogue s’ouvrira. Vous pourrez alors sélectionner des fichiers image à partir de votre ordinateur (et non d’une clef USB!). Assurez-vous que les noms des fichiers ne contiennent pas d’espace ni de caractères spéciaux et que les images sont au format approprié.
Vous pourrez maintenant remplir les champs liés à votre image:
- Titre: Il s’agit du texte qui apparaitra dans une petite boîte lorsqu’on survolera l’image avec la souris. Il peut contenir des accents et des caractères spéciaux.
- Légende: Le texte écrit ici s’inscrira sous la photo.
- Texte alternatif: Ce texte n’apparait pas sur la page web, mais il est repéré par les moteurs de recherche. Il est donc important d’y inscrire une courte phrase décrivant bien l’image.
- Description: La description de l’image est facultative, elle s’affiche lorsque si vous décidez d’afficher «Adresse web de l’article» dans la fenêtre «lier à».
Vous devez ensuite sélectionner les options d’affichage de l’image:
- Alignement: Droite, gauche ou centre
- Lier à: Vous pouvez choisir de lier l’image à une page de votre site ou d’un site externe, à la page du fichier attaché, au média, ou de ne pas faire de lien.
- Taille: Différentes options de taille s’offrent à vous. Si votre fichier est déjà aux bonnes dimensions, choisissez «Taille originale». Sinon, Sélectionnez l’une des autres options.
Finalement, appuyer sur le bouton «Insérer dans l’article».
Maintenant que votre image est insérée dans votre article ou votre page, vous pouvez la modifier (même si les options sont limitées). Lorsque vous cliquez sur l’image, un cadre de sélection apparait et vous permet de redimensionner l’image. De plus, deux icônes s’affichent dans le coin supérieur gauche de l’image. Si vous cliquez sur l’icône tableau, des options d’édition s’offriront à vous.
À partir de cette fenêtre, vous pouvez modifier la taille de l’image, son alignement et les détails liés au fichier image: titre, texte alternatif, légende, description et cible du lien. N’oubliez pas de mettre à jour!
Vous pouvez également modifier le lien d’une image en la sélectionnant, puis en cliquant sur l’icône «Lien» (la petite chaîne).
Comment insérer une galerie d’images?
Les premières étapes sont les mêmes que lorsque l’on veut insérer une image. Une fois la boîte dialogue ouverte, sélectionnez les fichiers que vous désirez placer dans votre galerie d’image à partir de votre ordinateur. Toutefois, une fois vos fichiers envoyés, vous devez sélectionner «Insérer une galerie» dans le menu de gauche. Vous pourrez ensuite modifier les détails pour chacun des fichiers image que vous désirez insérer dans votre galerie.
Vous serez alors amené à une nouvelle fenêtre où vous pourrez sélectionner les options de votre galerie: le nombre de colones, l’ordre des images et le type de galerie (miniatures, mosaïque, cercles, etc.).
Tout comme c’est le cas pour les images, vous pouvez modifier les options d’une galerie une fois qu’elle est insérée dans votre article en sélectionnant la galerie et en appuyant sur l’icône tableau.
Comment insérer un PDF?
Pour insérer un PDF, je procède comme s’il s’agissait d’une image: je place le curseur de ma souris à l’endroit désiré, puis je clique sur l’icône «Médias».
Je sélectionne ensuite le PDF à partir de mon ordinateur en m’assurant que le nom du fichier ne contient pas d’espace, ni de caractères accentués ou spéciaux.
Voici ce que ça donne:
Par défaut, le PDF s’ouvrira dans la page courante. Je peux modifier cela en plaçant mon curseur sur le nom du fichier, sans le sélectionner. J’appuie ensuite sur l’icône «Liens» (la petite chaîne) et dans la fenêtre, je m’assure de cocher la case «Ouvrir le lien dans une nouvelle fenêtre/un nouvel onglet».
Vous pouvez également modifier le nom du fichier directement dans la fenêtre d’édition de texte de votre article.
Comment insérer un vidéo à partir de YouTube ou Vimeo ?
C’est tout simple! Il suffit de copier l’URL du vidéo à partir de la barre d’adresse et de le copier dans le corps de votre article, tout simplement, sans faire d’hyperlien.
Lorsque vous publierez votre article, WordPress incorporera lui-même la fenêtre de lecture du vidéo.
C’est vrai pour YouTube, mais aussi pour les hébergeurs de vidéo suivants:
- Vimeo
- DailyMotion
- blip.tv
- Flickr (vrai pour les vidéos et les images)
- Photobucket
- Google Video
Maintenant, amusez-vous bien!
Sources:
How to Easily Embed Videos in WordPress Blog Posts